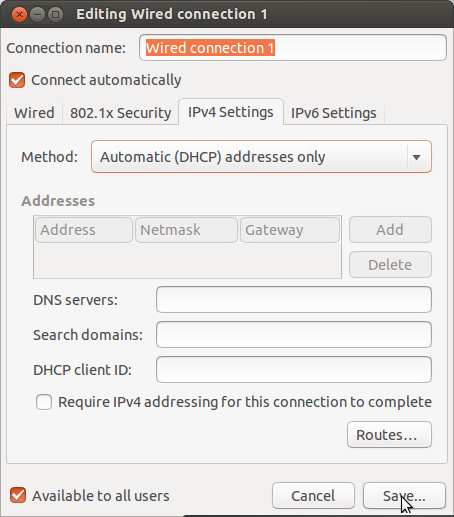Warning: Backup your data always. Its risky. Things go wrong anytime.
My Nexus 4 stuck into infinite boot loop and this is how I saved my data. If you are facing problem similar to me than it may help you.
I have tested the following steps on Nexus 4 running KitKat Andriod 4.4 . I am not sure its going to work for your device or not but its better to try once than to wipe out data on phone. My phone was already rooted when it stuck in BootLoop. I am not sure what is the cause but looks like the BootLoop is caused by old version of Xposed Installer, its better to update.
You may also try to updating Android to newer version before receiving OTA update (Go to step 3). Don't forget to backup your data in case.
Try at your own risk. It may lead to anything. You should know what are you doing.
Step 1: Desktop Setup [Optional: only if you are using Ubuntu]:
The following steps are required on your desktop system that you'll need in order to flash and communicate with the device.
The PPA has the tools and dependencies to support Precise, Quantal, Raring and Saucy. Add the Ubuntu Touch PPA by adding the following custom source list entry to your /etc/apt/sources.list file.
sudo add-apt-repository ppa:phablet-team/tools
or if add-apt-repository is not available, append the following to your sources.list:
deb http://ppa.launchpad.net/phablet-team/tools/ubuntu [dist-codename] main deb-src http://ppa.launchpad.net/phablet-team/tools/ubuntu [dist-codename] main
*Note: replace [dist-codename] with precise, quantal, raring or saucy.
Then do the following:
sudo apt-get update sudo apt-get install phablet-tools android-tools-adb android-tools-fastboot
If you are not using Ubuntu or Debain than you should get "fastboot" utility for your OS.
Step 2: Download factory Image for Nexus Android Device from here and extract.
Step 3: Open all script files (i.e. open '.sh' & '.bat' files with editor) and edit the following line. For example:
fastboot -w update image-occam-krt16s.zipto
fastboot update image-occam-krt16s.zipJust remove the "-w" option from all script files and save. '-w' option for fastboot command formats all the partitions.
Step 4: Bootloader should be unlocked already. Unlocking bootloader will wipe or format you phone. So if your device it not unlocked already then this trick may not help you.
To Unlock BootLoader:
Now, with the device powered off, power on the device by holding the Power button + volume up + volume down. The device will boot into the bootloader or fastboot mode. Plug the device into the computer via the USB cable.
On your computer, press Ctrl+Alt+T to start a terminal. Run the following command.
sudo fastboot oem unlockOn the device screen, accept the terms of unlocking. Last command might work without 'sudo'.
Step 5: Now navigate to folder using 'cd' command to the folder/directory where you have extracted the downloaded image file and have edited all script files. Now open terminal to run "flash-all.sh" script or find instructions here.
sh flash-all.shDon't remove the USB cable while this process continue.
Step 6: With in few seconds your phone will reboot by itself and your data including all apps will be there if you are lucky.
You can also use the following steps to Update Android to next version manually, alternative to OTA update, without having to format data. It did not work for me last time. But it worked this time. Always backup your data.
Update: One can also re-flash the same image as in phone currently again and than install updates via OTA. Than re-root again.